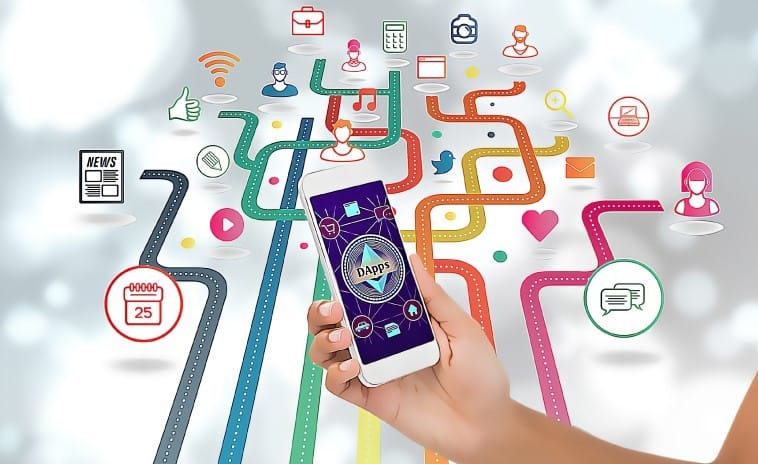
با این ترفند دانلود خودکار برنامههای ناایمن را متوقف کنید
هرچه تعداد برنامههای کاربردی کمتری روی لپتاپ یا دسکتاپ خود داشته باشید، بهتر است، به این ترتیب فشار کمتری روی رایانه شما وارد میشود و حفرههای امنیتی احتمالی کمتری برای نگرانی وجود دارد.
به گزارش سبک ایده آل به نقل از باشگاه خبرنگاران جوان، صرف زمان برای حذف bloatware یا همان برنامههای از پیش نصبشدهای که نمیخواهید روی دستگاه خود داشته باشید، تنها اولین قدم است. پس از انجام این کار، مهم است که مطمئن شوید رایانه شما در آینده با نرم افزارهای ناخواسته شلوغ نمیشود، پس از تکمیل این دو کار، باید سیستم عامل تمیزتر و سبکتر خود را بیابید که بسیار روانتر اجرا میشود.
برنامههای غیرضروری را حذف کنید
لپ تاپ جدید شما ممکن است قبلا توسط برنامههای غیر ضروری سنگین شده باشد. اینها bloatware نامیده شده و اساسا تلاش سازنده لپ تاپ برای ارائه خدمات خود است. برخی از آنها میتوانند مفید باشند، اما اگر نمیخواهید مجبور نیستید آنها را نگه دارید.
در ویندوز، روی نماد Settings cog در منوی Start کلیک و سپس Apps را انتخاب کنید. در مرحله بعد، روی برنامههای نصب شده (ویندوز ۱۱) یا برنامهها و ویژگیها (ویندوز ۱۰) کلیک کنید تا لیستی از همه برنامههای موجود در سیستم خود را مشاهده کنید. حذف آسان است: در ویندوز ۱۱ روی سه نقطه سمت راست نام برنامه کلیک کرده و Uninstall را انتخاب کنید. در ویندوز ۱۰ فقط یکی را انتخاب کنید و Uninstall را بزنید. اکثر برنامهها را میتوان از این طریق پاک کرد، اگرچه برخی از آنها را نمیتوان حذف کرد.
Bloatware در دستگاههای macOS مشکل کمتری دارد، اما ممکن است نخواهید همه برنامههایی را که اپل شامل میشود نگه دارید. برای حذف برنامهها از macOS چند گزینه مختلف دارید.
میتوانید پوشه Applications را در Finder باز کرده و سپس نماد برنامه را به سطل زباله بکشید تا از سیستم خود حذف شود؛ همچنین، Launchpad را از Dock یا پوشه Applications باز کنید، روی نماد برنامه کلیک کنید و نگه دارید تا شروع به لرزیدن کند، سپس روی نماد X کوچکی که روی آن ظاهر میشود، ضربه بزنید.
مراقب نصابها باشید
فرآیند راه اندازی در نصب کننده CCleaner Business Edition.
بسیاری از برنامهها سعی میکنند نرمافزار اضافی را نصب کنند، در حالی که شما در حال انجام مراحل اولیه نصب هستید. این امر نه تنها باعث بهم ریختگی سیستم شما میشود، بلکه از منظر امنیتی نیز میتواند خطرآفرین باشد، شما به برنامههایی دسترسی میدهید که به طور کامل بررسی نشدهاند.
تنها راه محافظت در برابر این موضوع این است که هنگام نصب نرم افزار جدید توجه کنید و هنگام کلیک کردن روی دکمههای «بعدی» تا زمانی که به پایان نرسیدهاید، از آن قسمت خارج نشوید. مراقب باکسهایی باشید که بهطور پیشفرض علامت زده میشوند چرا که به طور موثر اجازه نصب نرمافزار اضافی را به برنامه میدهند.
همچنین باید مراقب توسعه دهندگان نرم افزاری که برای نصب برنامهها روی لپ تاپ خود به آنها اعتماد دارید، باشید. بسیاری از توسعهدهندگان کوچکتر صادق و معتبر وجود دارند، اما همیشه قبل از دانلود و نصب چیزی جدید، تحقیق جدی انجام دهید: تاریخچه توسعهدهنده را بررسی کنید و نظرات کاربران موجود را درباره برنامه بخوانید.
برای حفظ امنیت، هر زمان که ممکن است خود را به نصب برنامهها از فروشگاههای رسمی مایکروسافت و اپل محدود کنید، این برنامهها بررسی شدهاند و نباید سعی کنید چیز اضافی نصب کنید. در ویندوز، Microsoft Store را از منوی Start انتخاب کنید. در macOS، روی نماد App Store در Dock کلیک کنید.
مرورگر خود را قفل کنید
مراحل نصب برنامه افزودنی Dropbox برای Gmail در مرورگر Google Chrome.
مرورگر شما پنجره لپ تاپ شما به سمت وب است، بنابراین باید مطمئن شوید که در برابر برنامهها و برنامههای افزودنی که به طور مخفیانه خود را نصب میکنند، محافظت میشود. به روز نگه داشتن مرورگر خود اولین گام است، اما خوشبختانه مرورگرهای مدرن به طور خودکار از این موضوع مراقبت میکنند، تا زمانی که هر چند وقت یکبار همه صفحات خود را ببندید و مرورگر را مجددا راه اندازی کنید.
مراقب نوار ابزار اضافی ظاهر شدن در مرورگر خود باشید یا تنظیمات مرورگر مانند موتور جستجوی پیشفرض بدون هشدار تغییر میکند، شما همیشه میتوانید به صفحه تنظیمات برنامههای افزودنی در مرورگر خود بروید تا افزونههایی را که در مورد آنها مطمئن نیستید، حذف کنید.
هنگامی که یک برنامه افزودنی جدید را در مرورگر خود نصب میکنید، یک پنجره بازشو خواهید دید که مجوزهای آن را توضیح میدهد؛ دادههایی که میتواند ببیند و تغییراتی که میتواند در سیستم شما ایجاد کند. بدون بررسی مجدد توسعه دهندگان پشت سر آنها و خواندن نظرات کاربران فعلی، هیچ چیز اضافی را در بالای مرورگر خود نصب نکنید.
امنیت خوب را تمرین کنید
برنامه و مرورگر صفحه تنظیمات ویندوز ۱۰ را برای امنیت کنترل میکنند.
ویندوز دارای یک ویژگی داخلی است که از نصبهای ناخواسته محافظت میکند. برای به حداکثر رساندن محافظت خود در برابر برنامههایی که بدون اجازه شما نصب میشوند، توصیه میکنیم یک بسته آنتیویروس نصب کنید، چه در ویندوز یا macOS هستید، شما میتوانید انواع گزارشهای مستقل را بهصورت آنلاین پیدا کنید تا بهترین انتخابها را به شما نشان دهند. این بستهها معمولا شامل ابزارهای اختصاصی هستند که نصب نرم افزارهای غیرمنتظره را مشاهده میکنند.
اگر از ویندوز استفاده میکنید، میتوانید از نرمافزار Windows Defender داخلی که با سیستم عامل ارائه میشود و بهطور خاص نصب برنامههای مجاز را بررسی میکند، استفاده کنید. در ویندوز ۱۱، تنظیمات را باز کنید، روی حریم خصوصی و امنیت، سپس امنیت ویندوز، امنیت ویندوز را باز کنید با باز کردن کنترل برنامه و مرورگر مطمئن شوید این ویژگی فعال است. اگر هنوز از ویندوز ۱۰ استفاده میکنید، تنظیمات را باز کنید، سپس روی Update & Security، Windows Security، و App & browser Control کلیک کنید.
هنگام نصب هر چیزی که در وب یافتهاید، بسیار مراقب باشید. مجددا بررسی کنید که از یک وبسایت مورد اعتماد به آن دسترسی دارید، مثلا در مورد Office ۳۶۵، آن را مستقیما از مایکروسافت دانلود کنید نه یک وبسایت شخص ثالث. اگر برنامهها را از اینترنت دانلود میکنید، مطمئن شوید که فایلی که دارید با آنچه فکر میکردید دریافت میکنید مطابقت داشته باشد.
همین امر در مورد پیوستهای ایمیل یا لینکهای ارسال شده از طریق رسانههای اجتماعی نیز صدق میکند؛ علائم هشدار دهنده فیشینگ و سایر حملات مبتنی بر ایمیل را بدانید. اگر کسی چیزی را برای شما ارسال کرد که انتظارش را نداشتید، خواه سند باشد یا دانلود، قبل از باز کردن هر چیزی، آدرس ایمیل را بررسی کنید.